初階範例
透過Job submission功能,我們可以把需要長時間工作的 ML training 交付到背景執行,同時我們可以進行其它分析工作;讓專案進行更有效率。
在接下來的基本教學,我們以簡單的 python 程式為例,示範如何運用job submission以及介紹此功能如何跟 PrimeHub 其它功能聯結互動。
先決條件
Group Volume
為了能充分使用 job submission 功能,我們必須要在所屬群組內開啟group volume。
Job執行時,很有可能需要讀取資料及保存輸出結果,但是job無法存取「使用者家目錄」以及job自身的工作目錄為暫存(job結束即消失),所以最簡單的方法就是利用group volume來保存輸出結果;我們更可以將job本身要執行的程式存放於此。
請先確保已有group volume,才能進行接下來的教學;如果沒有開啟,請洽管理者協助開啟。
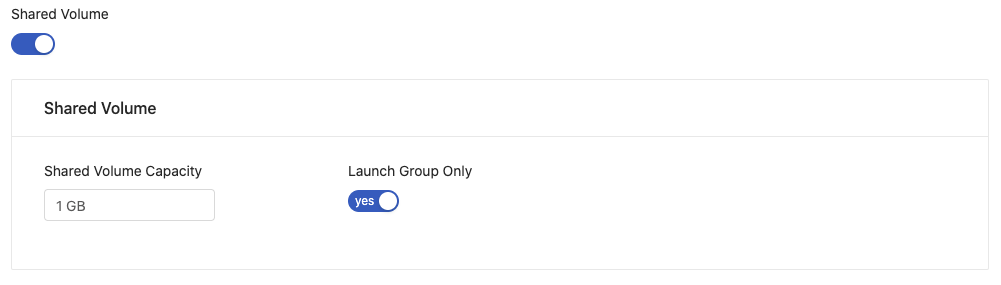
Image and Instance Type
此教學只需少量的運算資源即可(如:CPU: 0.5 / Memory: 1G / GPU: 0) 以及 jupyter/base-notebook image.
請準備好所需的image及instance type;如果沒有此環境,請洽管理者協助設定。
Group Quota and User Quota
此教學所屬群組需運算資源為 1 virtual cpu 和 2GB RAM;請確保使用的群組有足夠的group quota及user quota以利進行教學;如果沒有此環境,請洽管理者協助設定。
教學步驟
我們會將下列的程式交付給 Job 來執行;此簡單程式會用到 python 套件camelcase,用其函式工具將一句小寫的句子的每個單字,第一個字母大寫化成This Method Capitalizes The First Letter Of Each Word.,並每秒印出一句,共印出十次;因此我們需要安裝此套件。
import time
import camelcase
camel = camelcase.CamelCase()
txt = "this method capitalizes the first letter of each word."
start = 1
end = 10
print("Counting from 1 to 10:")
for num in range(start, end + 1):
time.sleep(1)
print('{}: {}'.format(num, camel.hump(txt)))
登入
PrimeHub後,點擊Notebooks。選擇
instance type及image啟始 Notebook。啟動後,從左方檔案工作區雙擊我們的 group volume 資料夾進入。
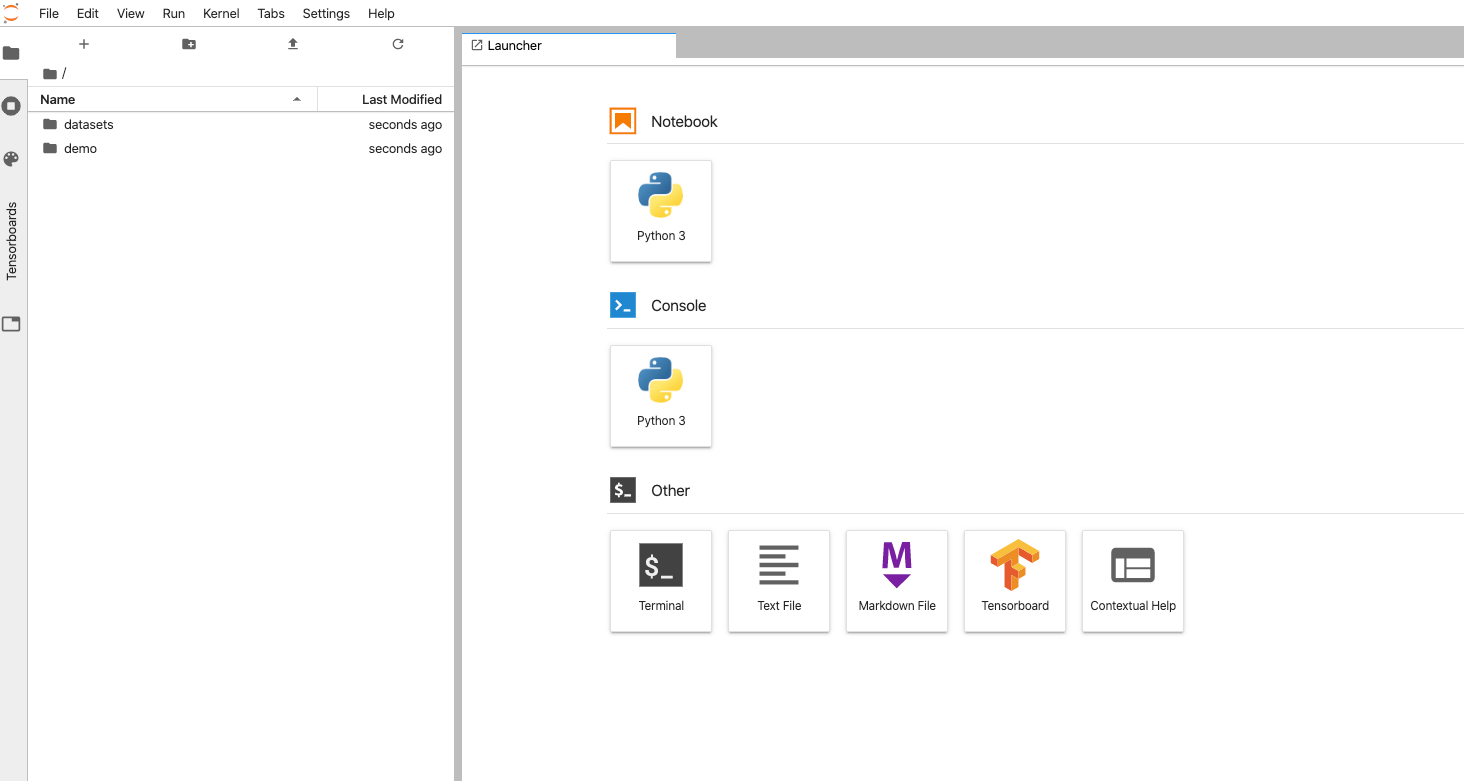
從右方工作區的
Other下,點擊Text File。按右鍵選擇
rename將untitled.txt改名為interval.py.輸入要執行的程式碼並儲存。
到此我們已經在 group volume 下,新增一個 python 程式檔;此時就算關閉 Notebook 對接下來的Job Submission也不會有影響。
Submit Job
請確認目前預先決定的專案群組,是否為設想的群組;切換專案群組請用下拉選單 Group:。
回到
User Portal開啟Jobs並點擊右上方的Create Job進入 Job 新增頁。從左方選擇
instance type及image;確保跟我們先前用來起始Notebook的環境一致。在右方將 Job 命名為
counting。因為我們的範例程式存放在 group volume 且 group volume 會被掛載在
/home/jovyan/<group name> -> /project/<group name>,而且 Job 的預設路徑是在/homve/jovyan;在Commnad欄位輸入下方指令一, 請置換<group name>為實際選擇 group 名稱。Job 可存取工作目錄、專案目錄及資料集目錄<group name>大小寫有差別;程式中有用到
camelcase套件,因此 Job 第一行執行安裝此套件。注意:Job 的預設路徑是在
/home/jovyan,但這是在 Job Pod 裡的環境,不是 JupyterHub Pod 裡! 所以 JupyterHub/home/jovyan下的其它檔案並 不存在 此時 Job Pod 的/home/jovyan。Job 這裡只會有掛載的<group volume>及<dataset>。pip install camelcase cd <group name>/ python -u interval.py
Command 範例說明:
- 因為
interval.py程式碼存在 group volume 相對路徑,所以我們需要先cd <group name>。 <group name>大小寫有差別;- python command 參數
-u強制 python 直接輸出 log 不要先 buffer;在 logs 頁籤可以更即時看到 log。 - Job Submission 會依序執行一行一行的指令,如同執行 script 般。
- 滑鼠指標移到小圖示
?上方,可以看到更多提示。
- 送出 Job 回到 Jobs 列舉頁,點擊
Job name為我們剛才新增的 Job,並觀察其Status欄位及 Log。
Jobs 列舉及 refresh 按鈕
當 job 遞交後,起初會在Pending狀態;點擊右上方Refresh按鈕可以更新其狀態。
Logs 頁籤
點擊Logs頁籤可以查看 job 即時執行記錄。此時 job 正在背景執行;我們可以離開此頁面去做其它事,不必開啟頁面等候;事後回來查看狀態及記錄。
我們會在Logs看到類似的畫面;訊息中我們可以得知 Job 先安裝camelcase套件,然後執行interval.py印出十次大寫開頭的句子。

到此,我們成功的將存放在 group volume 下的程式碼,交付 Job 來代為執行,並且學得如何從 Job 的 command欄與在 group volume 下的檔案互動。