User Portal
Portal
After login, a user lands on User Portal.
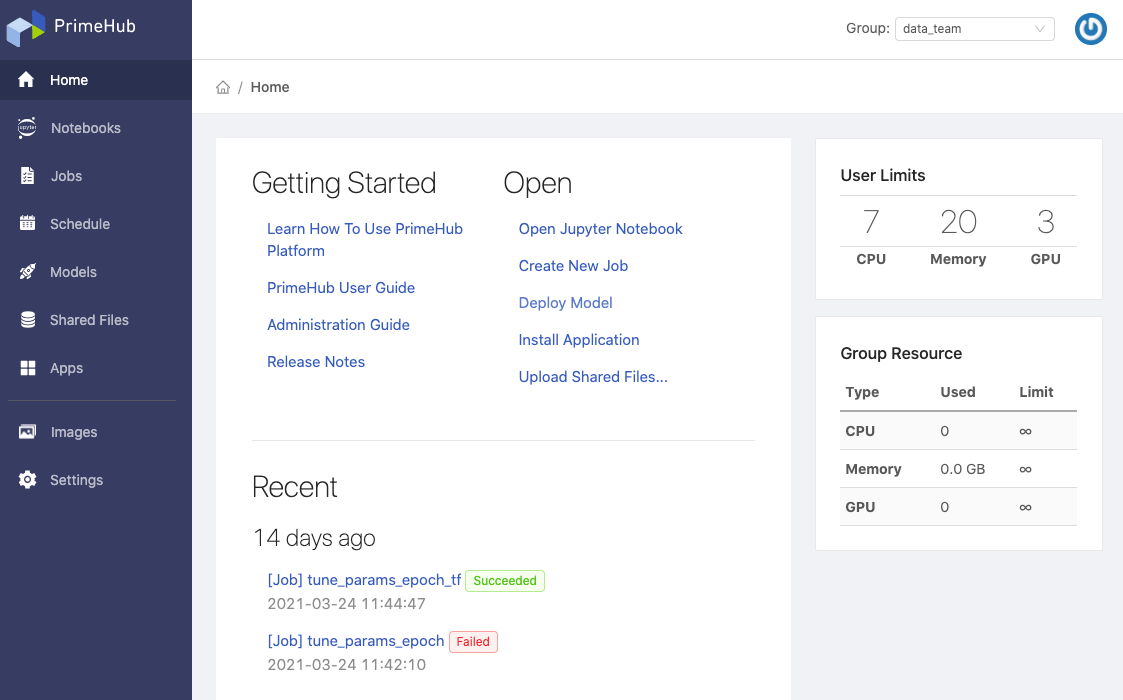
On Portal, the left side is side menu composed of platform user features, the right side is the context of the current working group. At the top-right, there is a Group: dropdown of switching working groups. Users can switch the working group to proceed to different projects easily.
Group-Context
First of all, users have to specify a working group from joining groups by using the dropdown. Accordingly, the following right-side context is retained within the working group, it is so called Group-Context.

If users don't belong to any group, the page shows
No group availablewithout any features. Please contact administrators.

Home
At Home, the layout has three areas:
Top-left: it has links of external documents where users can get started from and shortcuts of features where users can take actions quickly.
Bottom-left: it displays recent activities (such as Job, Model) done by the user; where users can have an quick-view of activities status.
Right: it displays permitted user quota in this group and used/limit group quotas.
Profile Menu
Hovering over top-right icon, there is a Profile Menu containing User Profile, Change Password, API Token, Admin Portal and Logout shortcuts.
User Feature
Notebooks where users can launch a Jupyter Notebook for projects. See Notebook environment.
Jobs where users can submit jobs of time-consuming tasks. See Jobs. Enterprise
Schedule where users can schedule jobs regularly. See Schedule. Enterprise
Models where users can deploy and serve models as services. See Model Deployment. Enterprise
Shared Files where users can upload files to PHFS storage to share with group members. See Shared Files.
Apps where users can install 3rd-party applications to extend capabilities of PrimeHub. See PrimeHub Apps (Alpha).
Group admin feature
Features here are Group-Admin only.
Images where Group Admin can add/build group-specific images for the managed group. See Images.
Settings where Group Admin can view settings configured by Platform Admin of the managed group and modify the default timeout setting of Jobs. See Settings.
Please contact administrators to acquire Group Admin privilege.
License warning
A license issued by InfuseAI contains Expiration Date, Maximum Nodes, Maximum Models.
When a license has expired, a warning message appears.
Your license has expired. Please contact your sales team to extend your license.
When used node amount > granted node amount, a warning message appears.
You are using more nodes than your license allows. Please contact your system administrator.
when used model amount > granted model amount + 10%, a warning message appears.
Please contact your system administrator for assistance to upgrade your license to run more models.
To learn the current PrimeHub license information, see PrimeHub License.