Job Submission
Job
We sometimes have time-consuming tasks which have to be run sequentially, because tasks take considerable time to complete, users are not able to engage with the whole of the progress. In this case, we can use Job Submission to create a job of sequential multiple tasks and submit the job for execution at background, meanwhile we can monitor the progress from the log. If we want to create routine jobs that we can achieve it by Job Scheduler.
Lifetime
A running job can run for 24 hours and it will be failed if the job doesn't finish within 24 hours.
Basically, An ended job log is saved for 7 days. Once expired, The job still remain in the list without logs since the logs is wiped out. Furthermore, a job (succeeded, failed, cancelled), by default, are only ketp for 30 days.
NOTE: According to the container runtime, the job container is possibly recycled within 7 days so that the logs doesn't exist anymore.
Jobs List
There is a list showing created jobs within the current group with relevant information; switch the group by the Group: dropdown at the top of the right side.
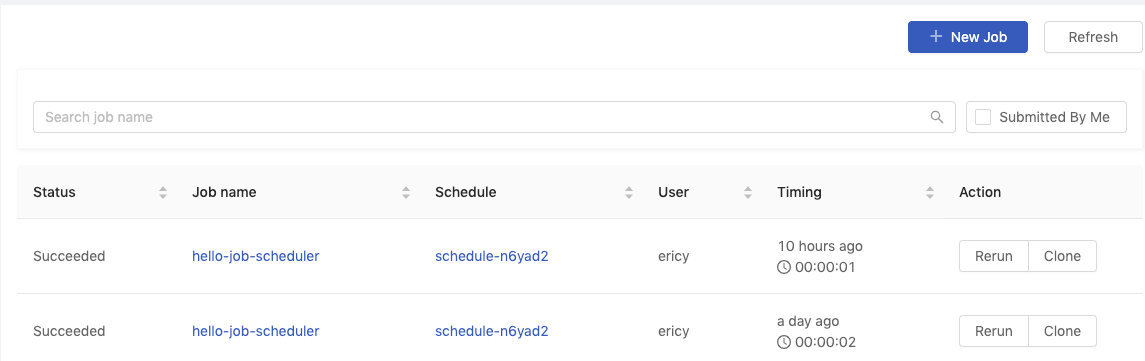
There are several informative columns of the job list:
| Column | Description |
|---|---|
Status | The status of the job. Pending,Preparing, Running, Failed, Succeeded, Cancelled and Unknown. |
Job name | The name of the job. |
Schedule | The name of the job scheduler if the job is triggered by the scheduler, otherwise it shows -. |
User | The owner who submits the job. |
Group | The group where the job runs. |
Timing | The duration of the running job. |
Action | The action buttons, Cancel, Rerun, Clone. |
New Jobbutton: Click the button to create the job.Refreshbutton: Click the button to refresh the list.Job namelink: Click the name to enter the job detail page.Schedulelink: Click the name to enter the scheduler detail page if any.Submitted by Meif checked off, it lists jobs ONLY submitted by the user.Search job namesearch by the keywords.
Create Job
Confirm if the current group is what you desire; switch the group by the Group: dropdown at the top of the right side.
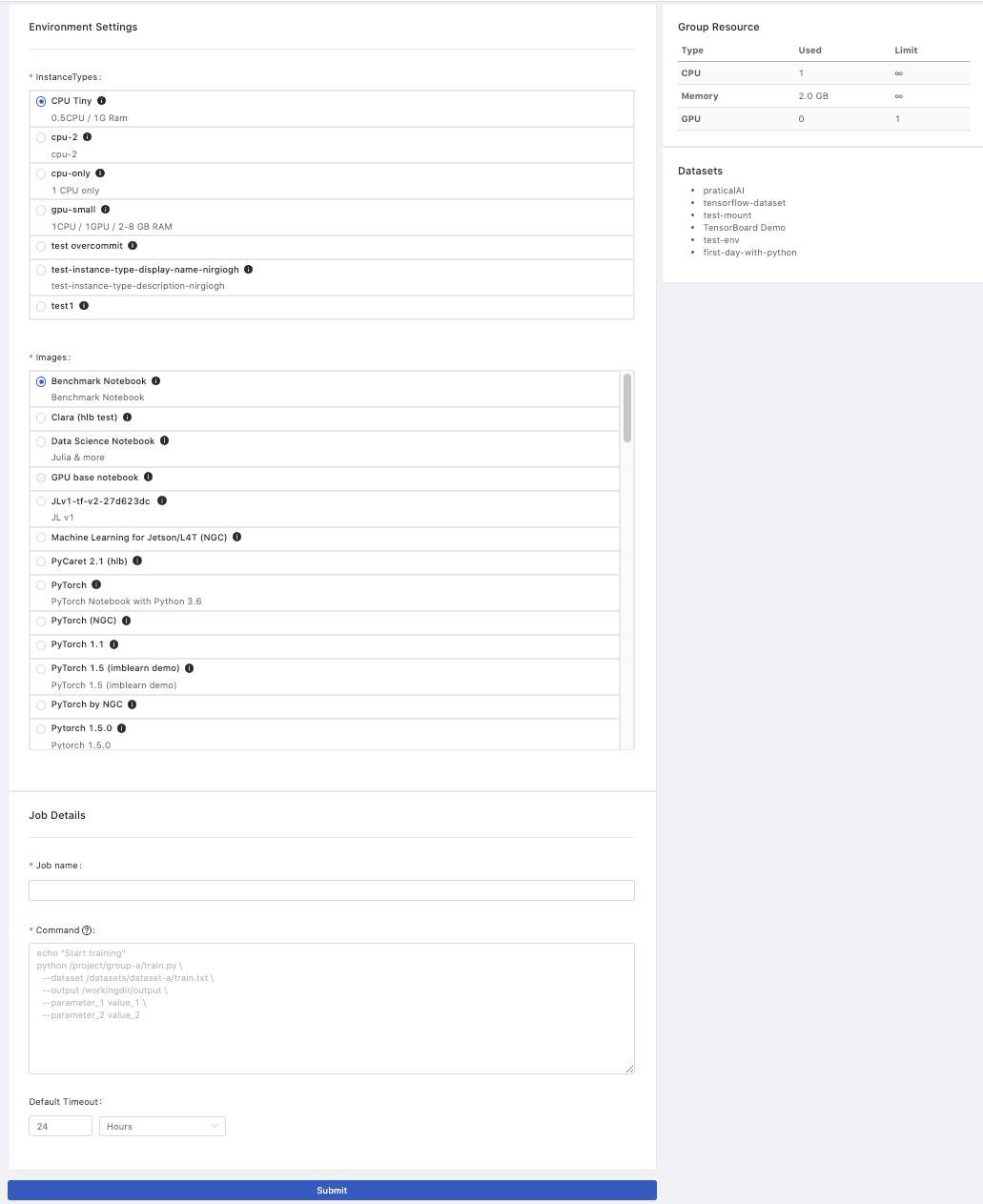
InstanceTypes: Select a instance type which allocates resources for the job.Images: Select an image which the job run bases on.Job name: The name of the job.Command: The sequential commands of the job context.Default Timeout:Minutes/Hours/Days; a running Job will be cancelled after the interval of time, the setting here will overwrite the setting from a Group.
Command
Users are able to run sudo apt <command> in a Job.
such as
sudo apt update
sudo apt install <package> --assume-yes
pip install <package>
Directories/paths the job can access if directories exits:
Notice:The default working directory of a Job is under
/home/jovyan; This is/home/jovyaninside Job Pod rather than/home/jovyaninside JupyterHub Pod, therefore, files are located under/home/jovyanof JupyterHub don't exist here! There are<group volume>and<dataset>only mounted here in Job Pod.
| Directory | Description |
|---|---|
/home/jovyan | A temporary working directory while jobs running. Note: saving data here will be lost when jobs finished. |
/home/jovyan/<group> -> /project/<group> | Using this path (or Symbolic link) to access a group volume, load files and save output persistently. Note: a group volume is required, please consult administrators. |
/home/jovyan/datasets/<dataset> -> /datasets/<dataset> | Using this path (or Symbolic link) to access a dataset volume, load datasets which connect to the group. Note: a existing dataset volume is required, please consult administrators. |
Environmental variables:
| Env Variable | Description |
|---|---|
$PRIMEHUB_USER | Job's owner |
$PRIMEHUB_GROUP | Job's group |
Python command option
python -u we can use -u to force stdin, stdout and stderr to be totally unbuffered, so we can see logs in real time.
Example 1: There is a file, train_mint.py, stored in group volume, research, then we can execute the python file as a job like below. Since the python file is executed under /project/research, the data output by the job is saved under the path relatively.
cd /project/research/
python -u train_minst.py
Example 2: If we execute the job like below, the output data will be saved under /home/jovyan which is a temporary directory while the job is running. In other words, data saved under /home/jovyan will be lost.
python -u /project/research/train_minst.py
Submit: Click the button to submit the job.
View Job
Click the job name on the list to view the job information and logs. The job can also be Rerun or Clone into a new job.
Panel
It shows the brief information of the job.

| Field | Description |
|---|---|
Status | The status of the job. Preparing, Running, Failed, Succeeded, Cancelled and Unknown. |
Duration | The duration of the job running. |
Finished | How much time ago the job finished. |
Schedule | The name of the job scheduler if the job is triggered by the scheduler; clicking the name to enter the scheduler detail page. |
User | The owner who submits the job. |
Tabs

Information
Here are the detail information of the job:
| Field | Description |
|---|---|
Message | Messages returned from job running. |
Job ID | The unique id of the job. |
Job name | The name of the job. |
Creation Time | The time the job is created at. |
Start Time | The time the job starts at. |
Finished Time | The time the job finishes at. |
Group | The group where the the job belongs to. |
Instance type | The instance type which the job uses. |
Image | The image which the job run based on. |
Command | The context of the job. |
Artifacts
If a Job generates data so called artifacts under the PHFS storage artifacts/ during the execution, here it lists those artifacts. Meanwhile, in Notebook, these artifacts are stored under /phfs/jobArtifacts/job-xxxxx. See the simple usage of Job Artifacts.
Monitoring
It shows the message "feature not enabled, please contact admin", if underlying prerequisite phfs is not enabled.
Monitoring indicates how much resources the Job use.
15 mins,1 hour,3 hours,Lifetime: Select the latest timespan of metrics; 15min shows metrics of the latest 15mins only, Lifetime shows metrics from the beginning to the end. See The interval of data sampling per timespan.View the average usage within these most recent time frames
Overall Usage: CPU and Memory(MB).GPU Device Usage: GPU and Memory(MB) display if GPU is allocated.
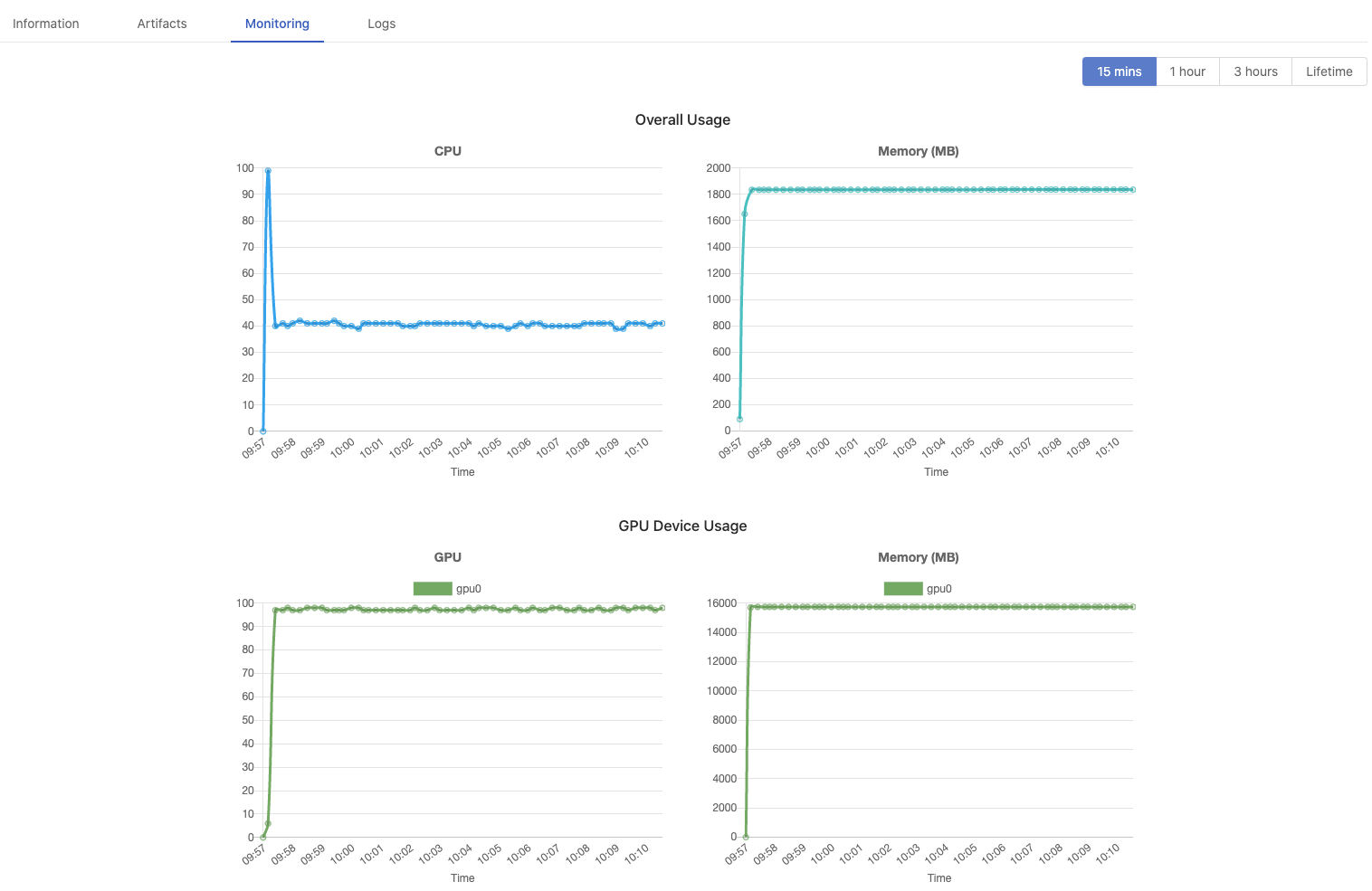
Logs
Logs viewer lists latest 2000 lines only of logs; press
Downloadfor the complete log file.
When a job comes to success or failure, it logs the whole of job running progress. This is where we can check the progress, result or even shoot troubles if failed.
The log viewer here only list the latest 2000 lines of logs. Clicking Scroll to Bottom to check the last logs at the bottom or clicking Download to download a complete log file.
However, when a job comes to cancellation or timeout, there is no log left since the pod has been deleted.