Launch Notebook Environment
Launch
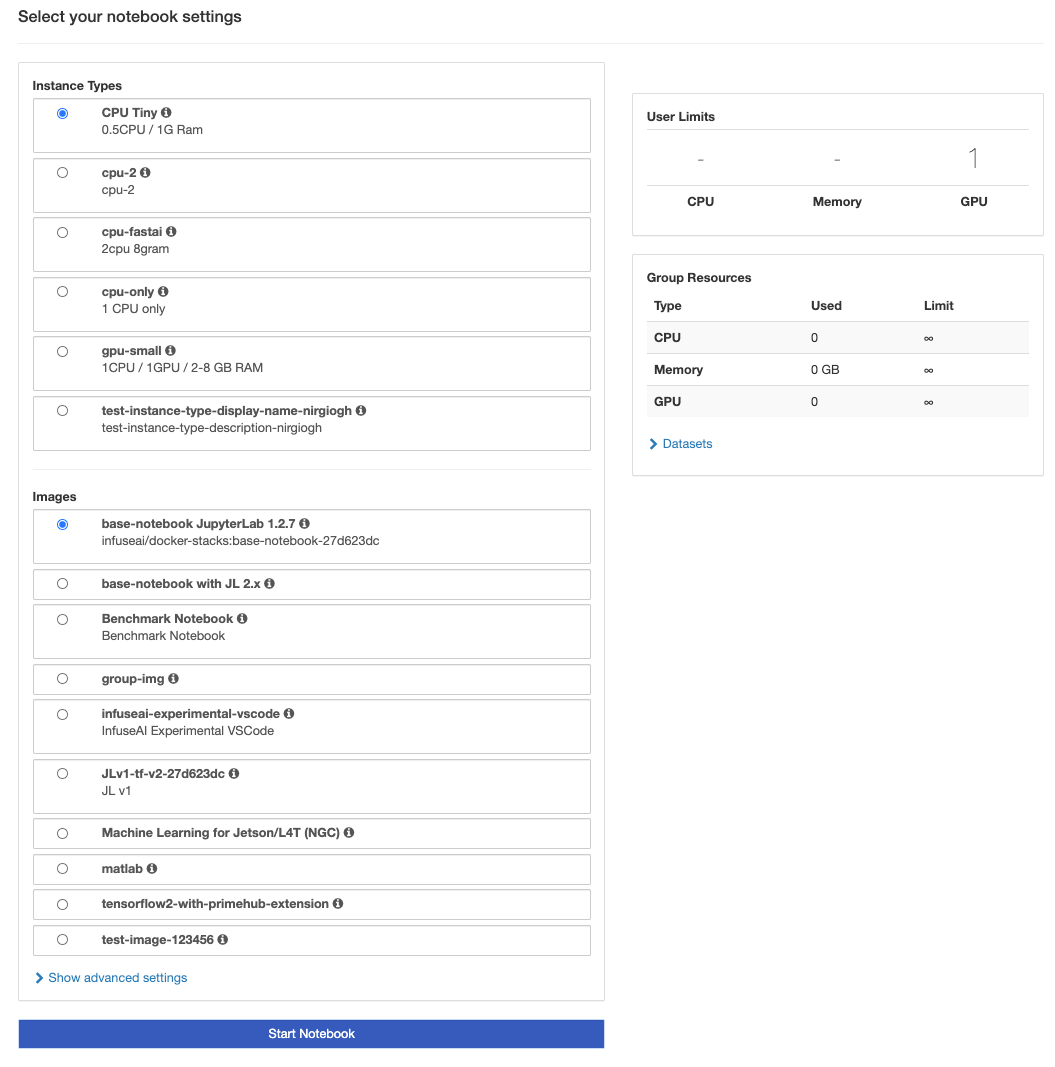
Log in
User Portalwith a user account, selectNotebooksand clickStart My Serverto enter the spawner page.Confirm if the current group is what you desire; switch the group by the
Group:dropdown at the top of the right side.Select an
Instance Typefor the resource allocation to this project. It lists instance types only within the context of the group.Select an
Imagewhich the project is based on. It lists images only within the context of the group.Accordingly, images are selectable only if
Typesof which match the selectedInstance Typethat guarantees hub is spawned with the proper image.Group/System Image
From image selection,
ihint indicates an imageGroupimage orSystemimage.
Enabled Advanced Settings if required. Click
Start Notebook. Your Server environment would be instantiated. Once the Notebook is spawned, it will pop up a new tab.
At very first time, browser will block the pop-up from PrimeHub by default, please allow the pop-up from PrimeHub. Click
My Serverto open Notebook in a new tab once the pop-up is allowed.

Spawning
From Notebook tab, it shows the spawning progress.
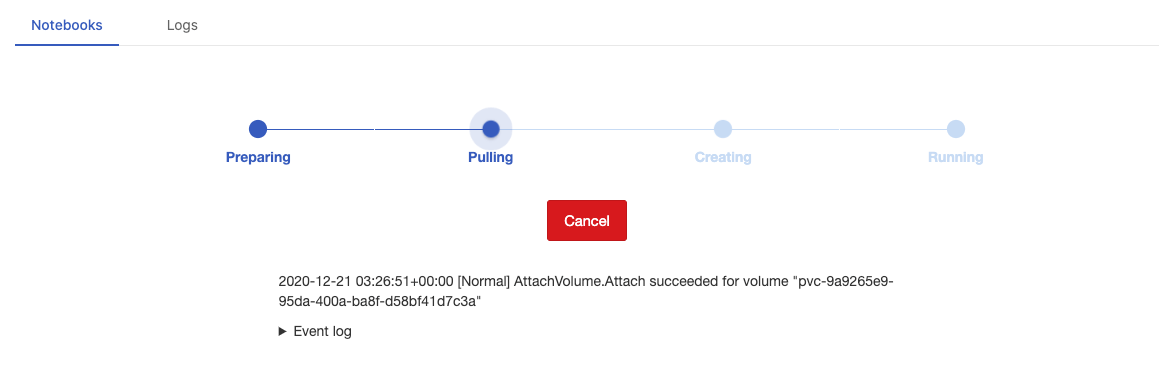
Spawning can be cancelled by clicking Cancel.
Notebook Logs
Logs are retrieved from Jupyter Pod since Notebook spawning to Notebook end. The logs can be viewed from Logs tab and be downloaded as a file as long as Notebook is alive. Once Notebook is terminated, logs are gone with it. In this case, we can only check latest logs cached by UI.
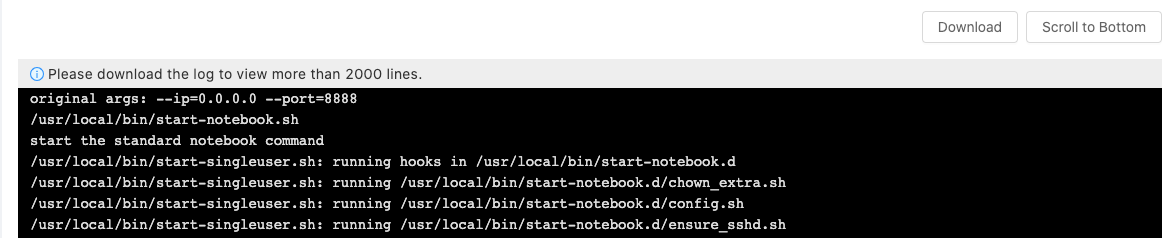
Logs are shown when Notebook pod is being started or alive. If there is no running notebook, it shows
Error: cannot get log due to pods "jupyter-xxxx" not found.
Stop
Click Stop My Server. It takes a short while to stop it.
Notice
If switching the current working group after the Notebook is launched, it indicates the Notebook is retained in the other group.
