Group Management
Groups List
It lists all of groups in pages, clicking a header of a column for ascending/descending sorting.

Creating New Group
Click Add to add a group, which will pop up the editing screen of Groups.
Info
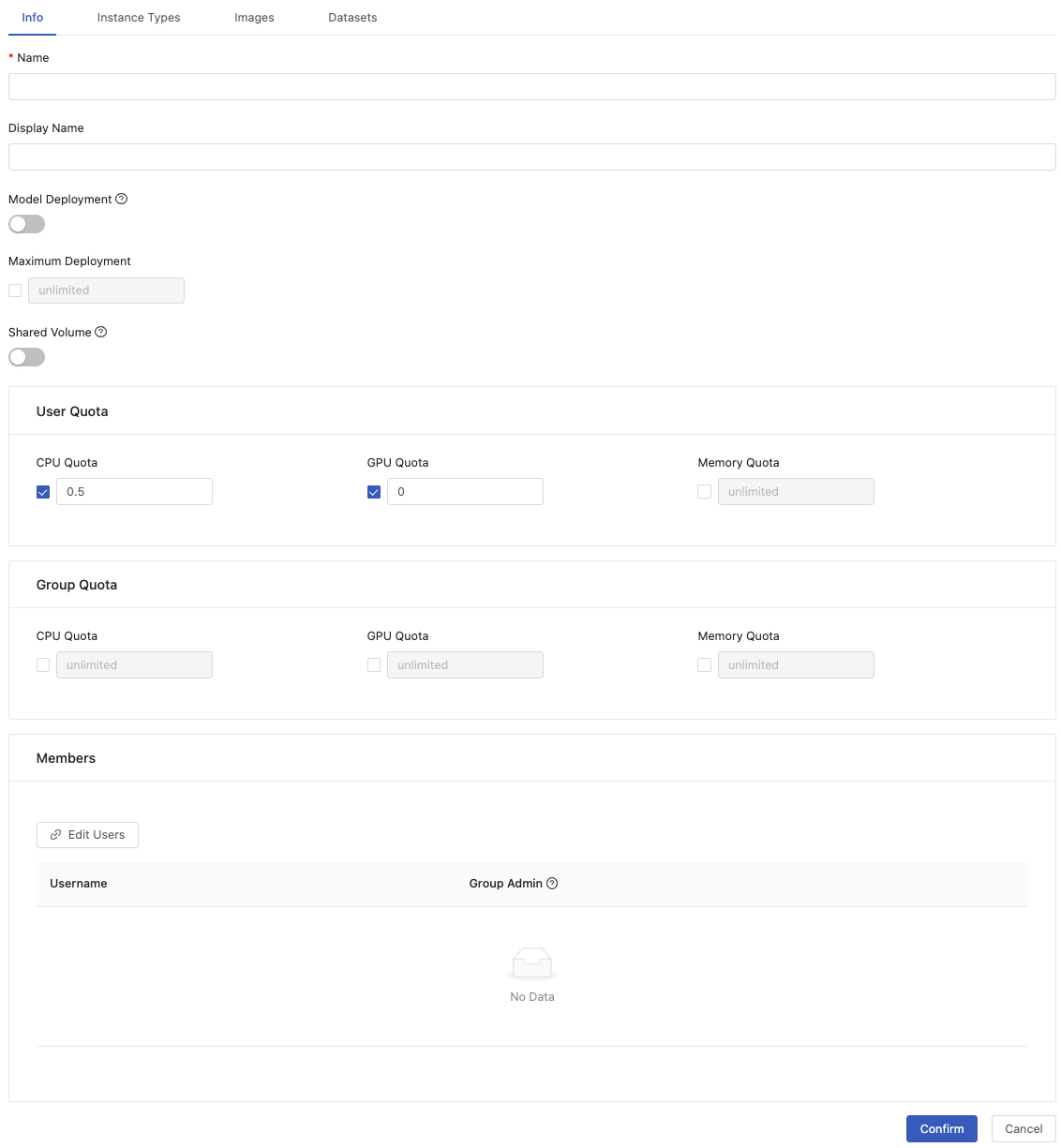
You need to fill in the fields in the above picture:
Name(required): Only lowercase letters, numbers, hyphen-and the underscore_can be filled in.Display name
Model Deployment
Groups with enabled model deployment are able to deploy/serve models via Model Deployment.
Maximum Deployment: set limit on the amount of deployments for this group; it takes running deployments into consideration only, i.e., stopped deployments are not counted.
Shared Volume
Create shared volume with specific capacity. The shared volume is shared among members in the group.
Shared Volume CapacitySet the capacity of the shared volume.Launch Group OnlySet if the shared volume is only mounted in the launch group. When a user open a notebook, by default, it will mount the shared volume of the current launch group. However, if the user is also the member of a group which configures shared volumeLaunch Group Onlyas false, this volume would be also mounted in this notebook. In this case, you can see current group shared volumes and some non-launch group shared volumes are all mounted in the/project/folder.
User Quota
Set quotas for each user in this group.
CPU QuotaHow many CPU can be used by the user within this group. The default is0.5.GPU QuotaHow many GPU can be used by the user within this group. The default is0. Default is0that means users can't use GPU.Memory QuotaHow many Memory can be used by the user within this group. The default isunlimited.
Group Quota
Set quota for the whole group.
CPU QuotaWhen the user chooses the group, how many CPU can be shared by all users in the group. The default isunlimited.GPU QuotaWhen the user chooses the group, how many GPU can be shared by all users in the the group. Default isunlimited.Memory QuotaWhen the user chooses the group, how many Memory can be shared by all users in the the group. Default isunlimited.
Click Confirm to complete the addition.
Members
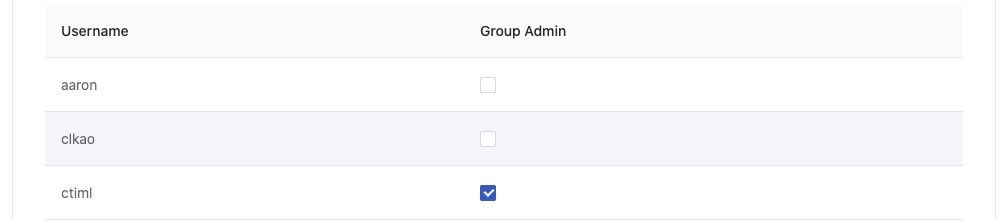
The list shows all of users of this group. Click edit users to add/remove users into/from groups.
Group Admin
Also, multiple members are able to be assigned Group Admin for a group.
Group Admin have the privilege to access features dedicated to them on User Portal, such as Image.
Instance Types
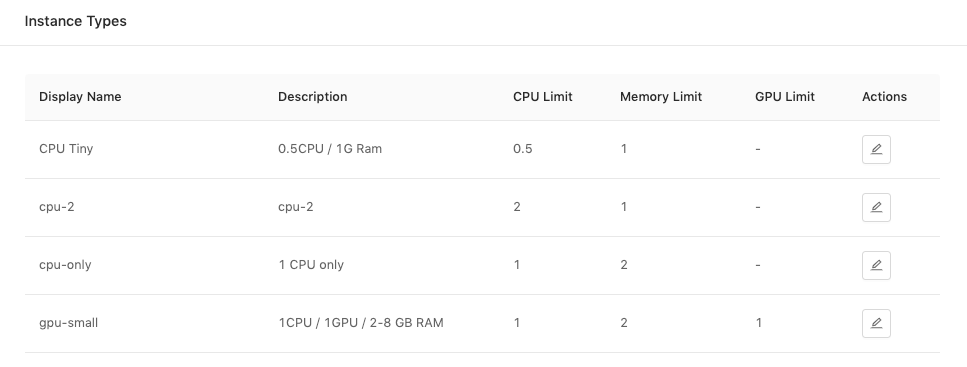
The list shows connecting instance types which are able to be used by this group.
Images
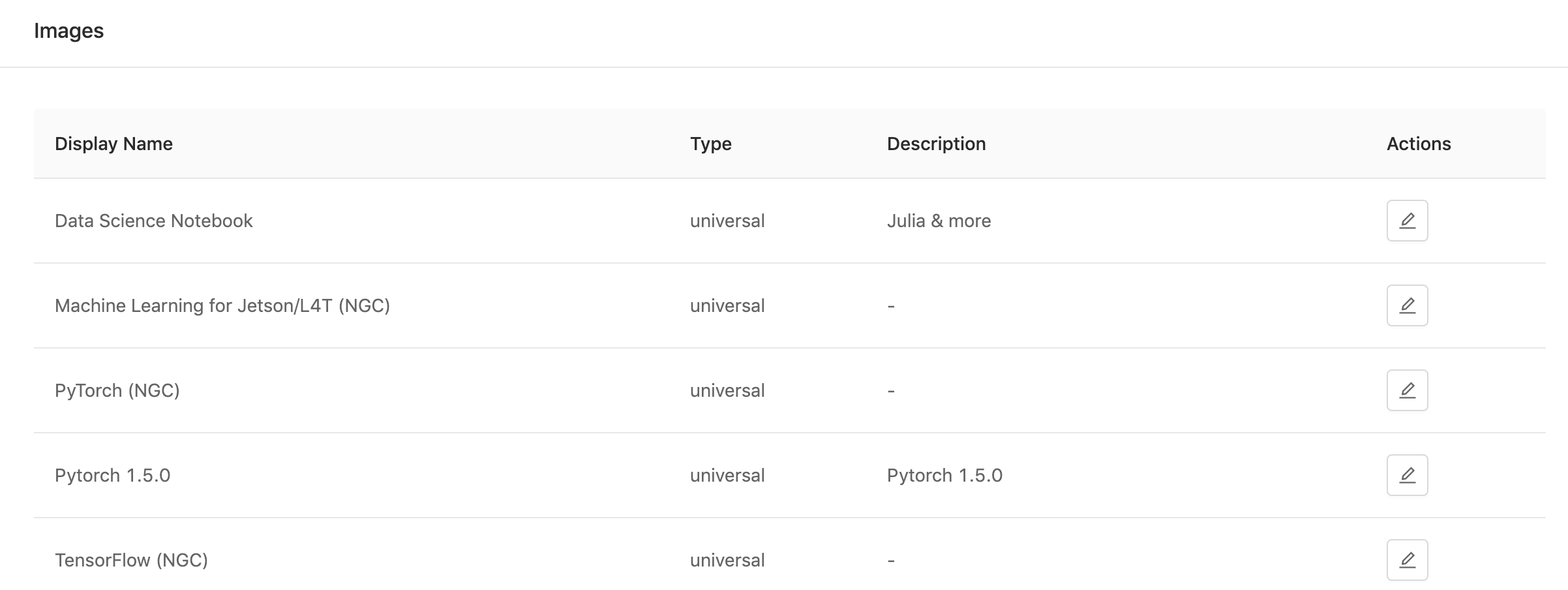
The list shows connecting images which are able to be used by this group.
Datasets
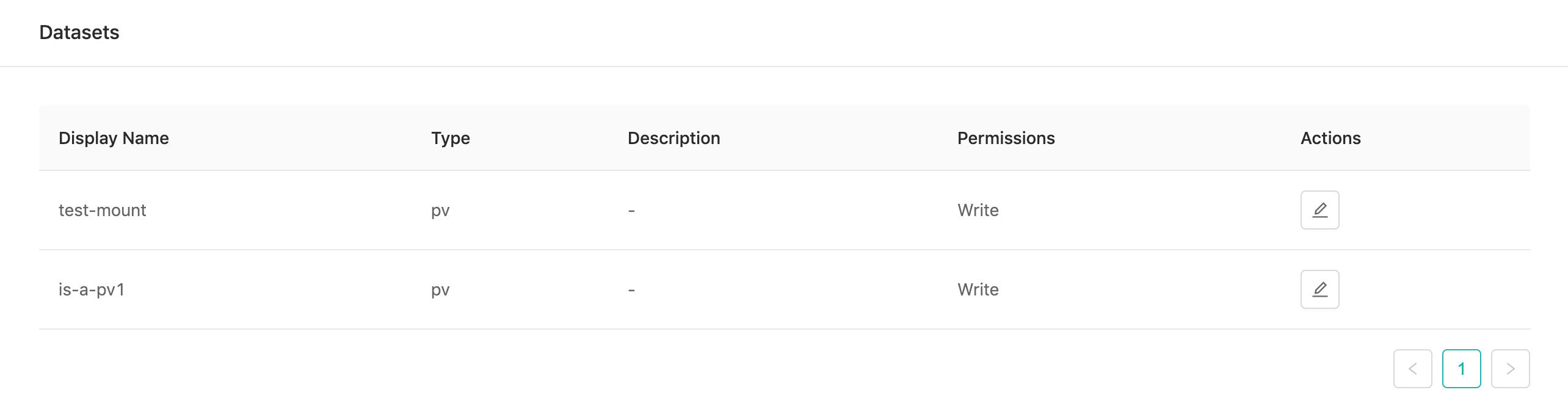
The list shows connecting datasets which can be read or written. We also can edit these datasets through here.
Deleting Group
Click Delete button of Actions in the group list, the confirmation dialog will pop up, and the group will be deleted when you click OK.
Editing Group
Click Edit button of Actions to enter the edit page of the Group.