4 - Build the Web App
In this tutorial, we will add a web interface to our deployed model using Streamlit. This will allow us to upload images, view results, and adjust the threshold for detecting a good or bad screw in a web browser.
Before We Start
Download tutorial_screw_app.py to your local computer and then, in your Notebook Server, upload it to ~/<group_name>/screw.
Install Streamlit
Install Streamlit in PrimeHub Apps
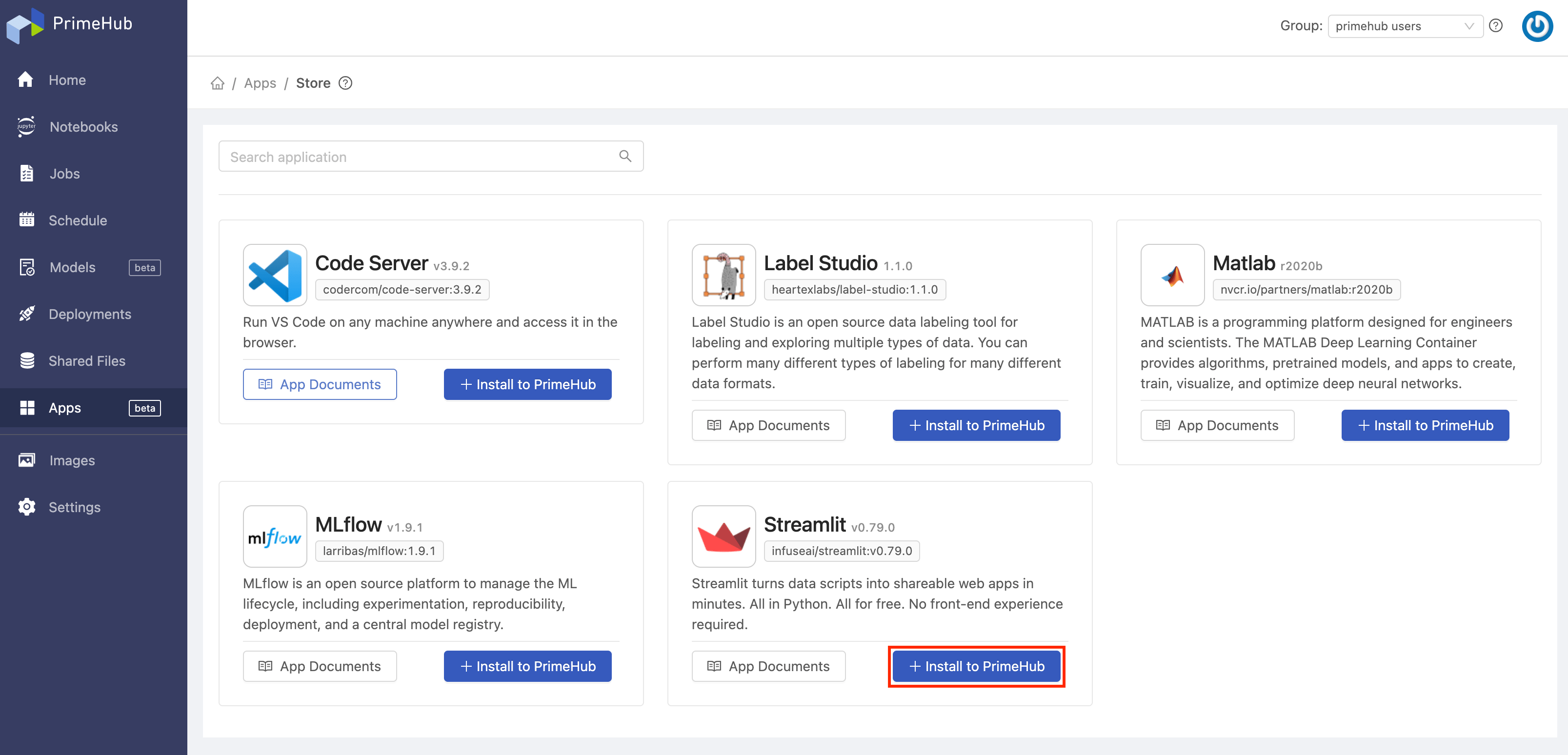
On the Streamlit configuration page, enter Screw Defect Detection in the Name field.
In the Environment Variables section, enter the following:
For FILE_PATH, delete the default value, and then enter the path to the tutorial_screw_app.py we just uploaded, e.g.:
/project/<group_name>/screw/tutorial_screw_app.py
Click + Add Field to add a new Environment Variable.
For the variable name enter ENDPOINT. For the variable value enter the Endpoint value we copied from our running deployed model in the previous section.
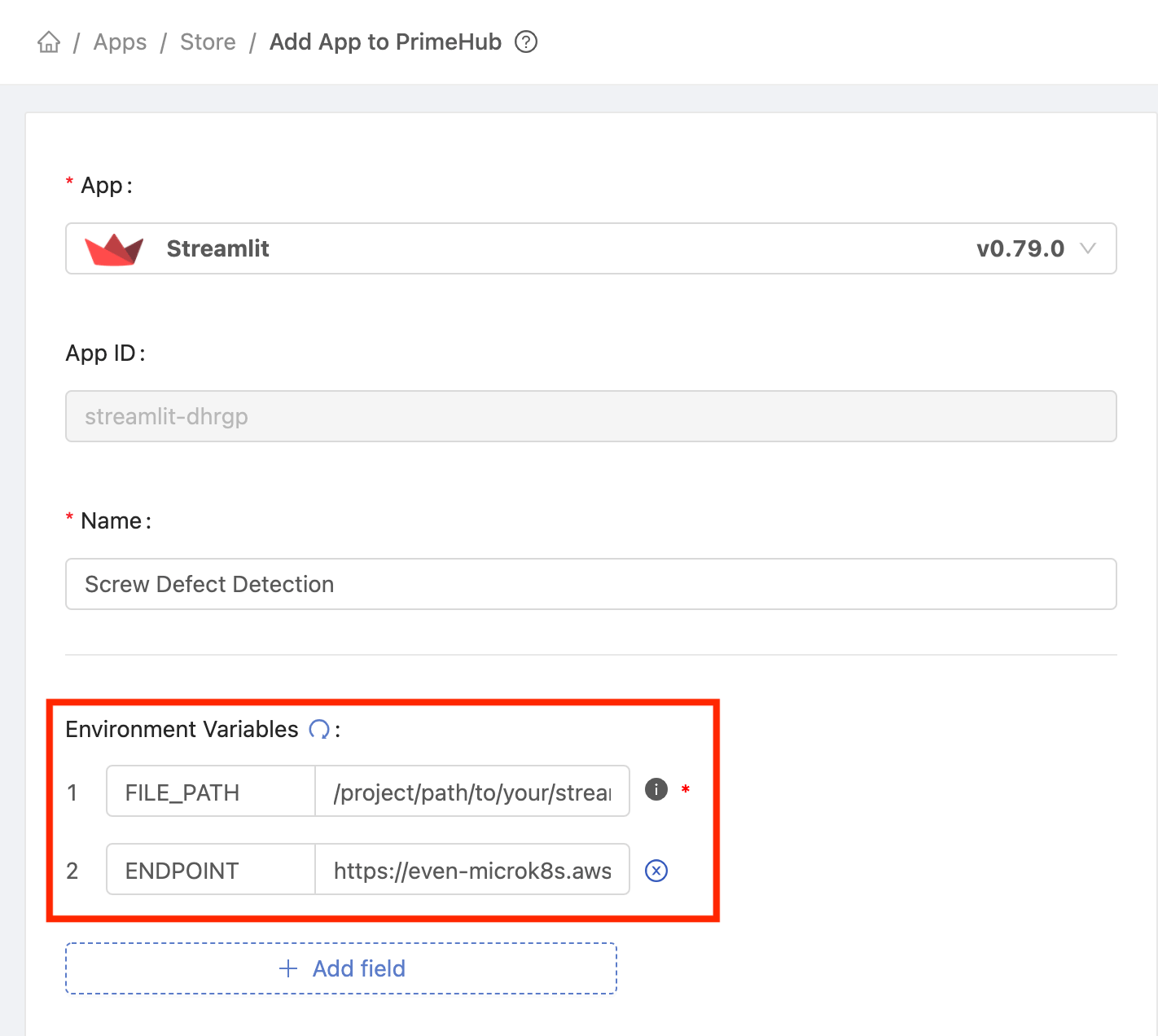
Scroll to the bottom of the page and click the Create button to finish installing Streamlit.
Using the Web Interface
Once Streamlit is ready, click Open to launch the web interface.
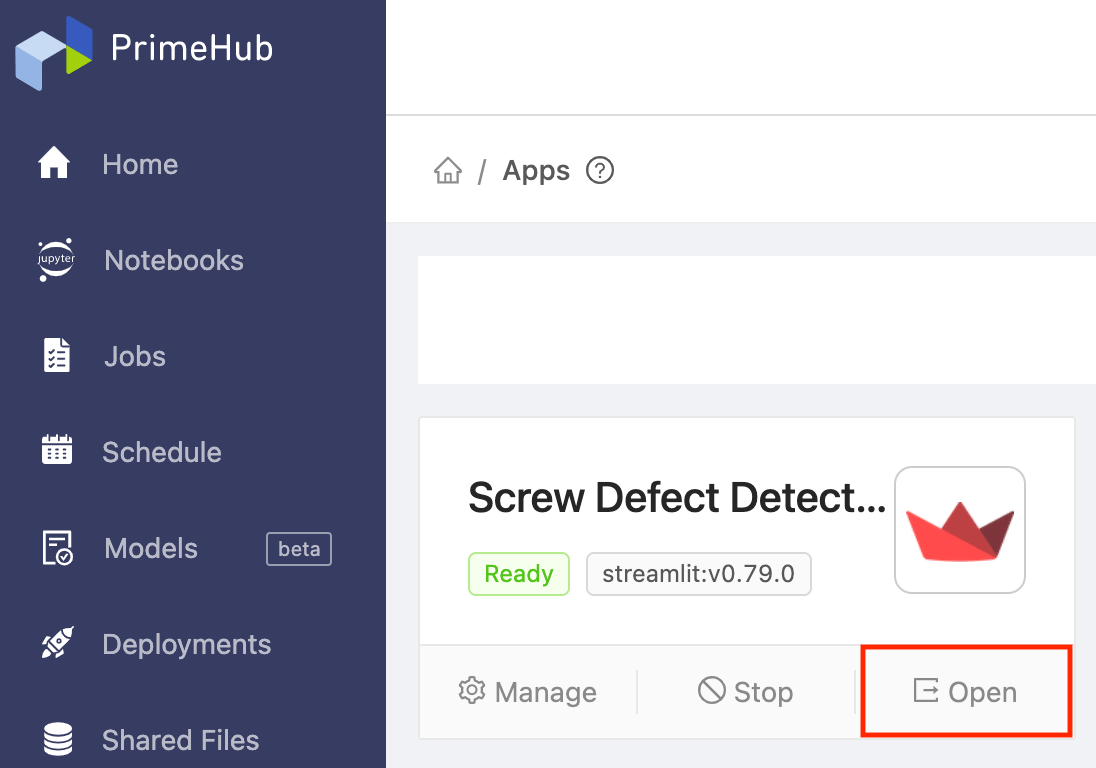
Click the Browse Files button at the top left to upload images of screws. The uploaded images, along with their inference results, will be shown on the right.
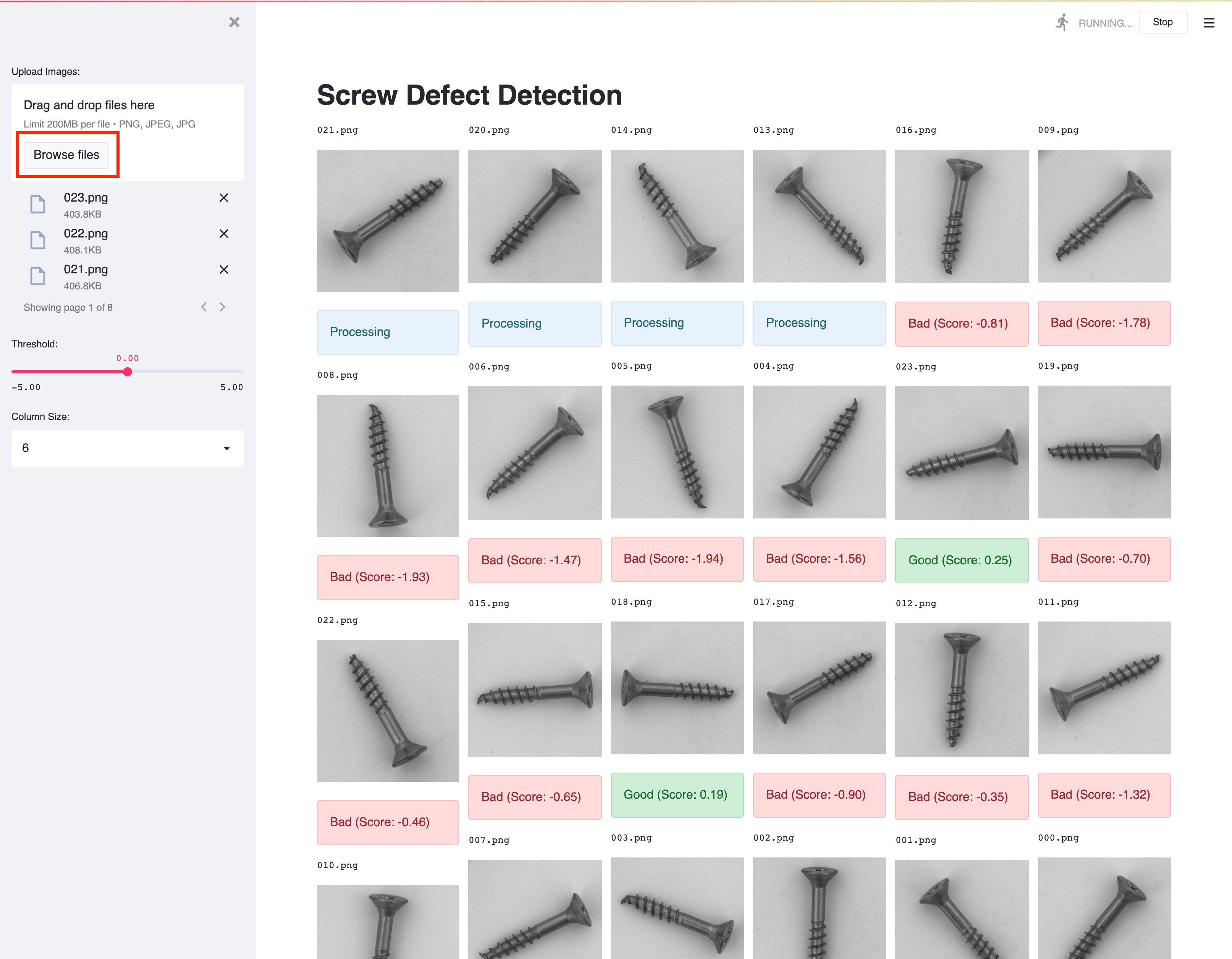
Adjust the layout of the screw images by selecting a Column Size in the left sidebar. The threshold to determine good and bad screws can also be adjusted with the Threshold slider.
Conclusion
Congratulations! We've finished the tutorial and deployed our model, complete with web interface. Head to the summary to review what we've done.